Autor KrzysztofciLinkTymczasem pozdrawiam i zapraszam do lektury
/?, /h lub /help - wyświetla okienko z informacjami o wersji instalatora; dostępnymi komendami (wersja skrótowa), oraz informację o prawach autorskich windows installer-a.-----------------------------------------------------------------------------------
Przykład użycia:
msiexec /?
/a - instalacja administracyjna-----------------------------------------------------------------------------------
Instalacja administracyjna pozwala na utworzenie punktu administracyjnego z którego możemy instalować nasz program. Równie dobrze może to być udostępniony katalog na naszym serwerze jak i folder naszego lokalnego komputera.
Przykładowe użycie polecenia:
msiexec /a "D:\setup.msi" TARGETDIR=\\Serwer\gdzie\będzie\udostępniona\nasza\instalka\administracyjna\FolderInstalki
/i - przełącznik ten służy do zainstalowania programu z określonego pliku *.msi-----------------------------------------------------------------------------------
Przykłady użycia przełącznika /i :
msiexec /i program.msi
msiexec /i "scieżka\do\pliku\msi\plik.msi"
msiexec /i "C:\scieżka\do\pliku\msi\plik.msi"
msiexec /i \\serwer\przydział\plik.msi
W przypadku gdy plik *.msi wywołujemy spoza miejsca instalacji, ścieżkę do pliku należy ująć w cudzysłów.
Poza tym myślę że warto wspomnieć, iż można używać zmiennych systemowych.
/p - przełącznik dzięki któremu możemy zaaplikować łatę w postaci pliku *.msp do naszej instalki *.msi-----------------------------------------------------------------------------------
msiexec /a \\Serwer\gdzie\będzie\udostępniona\nasza\instalka\administracyjna\FolderInstalki\package.msi /p ścieżka\do\naszej\łaty\patch.msp
Powyższe polecenie aplikuje łatę "patch.msp" do pliku "package.msi", który to mieści się w naszej instalce administracyjnej.
/j - ten przełącznik przydaje się podczas gdy chcemy zaanonslować program tylko dla siebie lub też dla wszystkich użytkowników.-----------------------------------------------------------------------------------
/ju - anonsuje program tylko dla bierzącego użytkownika.
/jm - anonsuje program dla wszystkich użytkowników.
Przełącznik ten można wykorzystać w instalacji sieciowej... osobiście nie sprawdzałem (Brak warunków).Przełącznik /j ignoruje wszystkie pozostałe przełączniki w wierszu poleceń za wyjątkiem przełączników /g /L /t oraz polecena TRANSFORM.
Przykład zastosowania przełącznika:
msiexec /jm przykĹ?ad.msi /g 1045 TRANSFORM=plik.mst
/q - ta opcja służy do ustawienia poziomu interfejsu użytkownika -----------------------------------------------------------------------------------
/q i
/qn - Te przełaczniki służą do całkowitego ukrycia instalacji podczas używania tych przełączników powinniśmy ustawić wszystkie parametry potrzebne do zainstalowania programu o ile są takie wymagane (numer seryjny, opcje językowe, nazwa firmy, itp.).Tak samo musimy postąpić podczas używania wszystkich innych przełączników całkowicie ukrywających instalacje. Oczywiście używamy tylko jeden z nich.
/qn+ - Opcja podobna do poprzednich z tym że wyświetla monit na koniec instalacji. Oczywiście + można wykorzystać do testowania czy nasza instalacja rzeczywiście dobiegła końca.
/qn- - To samo co wyżej z tym że nie będą wyświetlane żadne komunikaty modalne
/qb - Przełącznik dzięki któremu instalacja będzie przebiegać w trybie basic, w tym trybie podczas instalacji będzie widoczne okienko z paskiem postępu, po czym na końcu instalacji może wyświetlić się monit z informację iż instalacja przebiegła pomyślnie.
/qb- - Podobnie do powyższego przełącznika instalacja będzie przebywać w trybie basic ale bez komunikatów modalnych.
/qb!- lub
/qb-! - Podobnie do powyższego przełącznika instalacja będzie przebywać w trybie basic ale bez komunikatów modalnych. Znak ! każe schować instalatorowi przycisk ANULUJ.
/qb+ - Przełcznik dzięki któremu instalacja będzie przebiegać w trybie basic, w tym trybie podczas instalacji będzie widoczne okienko z paskiem postępu, w przeciwieństwie do przełącznika /qb po instalacji wyświetli się monit powiadamiający nas o ukończeniu instalacji.
/qr - Wyświetla zredukowany interfejs użytkownika.
/qf - Wyświetla pełen interfejs użytkownika, użycie tej opcji nie ma większego sensu gdyż ujrzymy to samo co wyświetliło by się, gdybyśmy wogóle nie użyli tego przełącznika. Chyba że producent oprogramowania oryginalnie ograniczyć interfejs do minimum... nie wiem... nie sprawdzałem.
/qf- - opcja podobna do powyższej z tym że pomija wszystkie komunikaty modalne (takie gdzie naprzykład trzeba kliknąć OK)
Przykładowe użycie przełączników /q* :
msiexec /i program.msi /qb- SERIALNUMBER="****-****-****-****-****"
msiexec /i "C:\prog\program.msi" /qn- PIDKEY=XX-XXXXXXX-XXXXXXX-XXXXXXX
Oba przykłady pokazują prostć instalacje w której podajemy klucz produktu w jednym przypadku poleceniem dzieki któremu możemy podać numer seryjny jest to PIDKEY a w drugim SERIALNUMBER.
/t lub TRANSFORM - Określa plik transformacji (cokolwiek to znaczy)-----------------------------------------------------------------------------------
W uproszczeniu znaczy to że możecie za pomocą tych poleceń zainstalować program w swoim
preferowanym języku bądź też użyć do spolszczenia programu.
Przykłady użycia powyższych opcji:
msiexec /t acct.mst /i off9.msi (Przykład pobrany ze strony microsoft-u)
msiexec /i progr.msi /qn- TRANSFORM=1045.mst
msiexec /i progr.msi /qn- TRANSFORM=1plik.mst;2plik.mst;3plik.mst
msiexec /i progr.msi /qn- TRANSFORM=C:\1plik.mst;C:\2plik.mst;C:\3plik.mst
msiexec /i progr.msi /qn- TRANSFORM=\\server\share\path\transform1.mst
W drugim przykładzie gdzie zostało użyte polecenie TRANSFORM=1045.mst 1045.mst było plikiem transformacji, zaś w przykładzie gdzie był użyty parametr /t oczywiście plikiem transformacji był acct.mst.
w przykładzie trzecim oraz czwartym zostało użytych kilka plików transformacji, które zostały oddzielone średnikami.
W piątym przykładzie pokazano przykład pobierania pliku transformacji z serwera... równie dobrze możemy podać ścieżki do kilku różnych plików na różnych serwerach oddzielając je po prostu średnikami.
Oprócz przełącznika /t można użyć przełącznika /g do "spolonizowania" naszego programu który został umieszczony poniźej.
/g - Przełącznik przydatny podczas gdy instalowany program instaluje się domyślnie w nieznanym dla nas języku.-----------------------------------------------------------------------------------
/g - tak jak wyżej... aby spolonizować/użyć preferowanego przez nas języka musimy podać przy parametrze /g tak zwane LangID(kod języka). Oczywiście nie użyjemy preferowanego języka jeśli atutor programu tego nie przewidział.
przykład:
/g 1045 - dla języka polskiego
/g 1033 - dla jezyka angielskiego
Do zmiany języka możemy użyć także parametru /t lub TRANSFORM pod warunkiem że posiadamy plik transformacji dla naszej instalki.
/wait - Czeka na zakończenie instalacji przed zakończeniem programu instalatora.-----------------------------------------------------------------------------------
/wait - użycia chyba nie trzeba opisywać.
/Q lub /Quiet - Przełączniki włączające tryb cichy.-----------------------------------------------------------------------------------
Tryb cichy jest odpowiednikiem trybu nienadzorowanego. Podczas tego trybu interfejs użytkownika nie jest widoczny dla użytkownika, po zatym nie są widoczne żadne monity.
/settings - polecenie określające plik konfiguracyjny programu.-----------------------------------------------------------------------------------
Przykładowe użycie przełącznika /settings :
msiexec /i setup.msi /qn- /settings plik.ini
/U lub /Passive - W tym trybie uruchamiamy instalację nienadzorowaną z interfejsem basic. -----------------------------------------------------------------------------------
Jeśli czytaliście o przełączniku /qb zapewne domyślacie się że podczas instalacji widoczny będzie pasek postępu. Pozatym w tym trybie brak jest jakichkolwiek komunikatów, za wyjątkiem komunikatów o błędach krytycznych.Przełącznik /Passive jest jednoznaczny z komendą /qb! REBOOTPROMPT=S.
/Noreboot, /Forcerestart, REBOOT, /promptrestart, /F - Zestawienie opcji dotyczących restartu komputera.-----------------------------------------------------------------------------------
/Noreboot - Dzięki tym przełącznikom nasz system nie powinien być zrestartowany po instalacji pozatym nie powinno się wyświetlić żadne okno z prośbą o zrestartowanie. Przełącznik działa jak opcja REBOOT=ReallySuppress.
/Forcerestart - Dzięki temu przełącznikowi nasz system powinien być restartowany po instalacji programu. Przełącznik jest jednoznaczny z parametrem REBOOT=Force
REBOOT=Suppress - W tej postaci parametr REBOOT powstrzymuje restart komputera po instalacji programu.
REBOOT=ReallySuppress - Parametr podobny do powyższego z tym że nie pozwala zrestartować komputera nawet jeśli ten poprzedni nie może powstrzymać instalatora.
REBOOT=Force - W tej postaci REBOOT wymusza restart komputera po instalacji programu.
/promptrestart - Monituje użytkownika o restart w razie potrzeby.
/L lub /log - Przełącznik służący do logowania zdarzeń wywołanych podczas działania instalatora.-----------------------------------------------------------------------------------
Używanie przełącznika /L może się przydać podczas gdy tworzymy własną komendę do zainstalowania programu. Między innymi tworzy on pliki z informacjami co poszło nie tak podczas instalacji programu.
/la - Rozpoczęcie powiadamiania o akcjach.
/lc - Początkowe parametry interfejsu użytkownika.
/le - Komunikaty o błędach.
/li - Komunikaty wyłącznie o treści informacyjnej.
/lm - Komunikaty o braku pamięci.
/lo - Komunikaty o braku miejsca na dysku.
/lp - Lista tabel właściwości w postaci właściwość=wartość.
/lr - Rejestr danych dotyczących akcji; zawiera informacje o akcji.
/lu - Komunikaty o żądaniach użytkowników.
/lv - Pełne komunikaty zawierające informacje o debugowaniu.
/lw - Komunikaty ostrzegawcze.
/lx - Opcja występująca tylko w Windows Server 2003 która to zapisuje Dodatkowe informacje o debugowaniu. W Windows XP SP2 (Microsoft Windows Installer V 3.00.3790.2180) również występuje ta opcja.
/l! - Czyści każdą linie w dzienniku.
/l* - Włączenie wszystkich opcji logowania poza opcją v.
Za pomocą znaku plus (+) możemy powiedzieć instalatorowi aby dołączył logi do istniejącego pliku dziennika.
Wszystkie opcje logowania możemy ze sobą połączyć w dowolny sposób tak aby log powstały podczas instalacji spełniać nasze wymagania; przykład:
/lcopei log.txt
Jeśli chcemy natomiast logować wszystkie możliwe informacje wystarczy że skorzystamy z takiego przełącznika:
/lvx* mójplik.txt
przykłady zastosowania przełącznika /L:
msiexec /i program.msi /lv*+ "C:\log.txt"
msiexec /i program.msi /lv*+ log.txt
/y i /z Odwoływanie się do systemu API DLLRegisterServer w celu zarejestrowania bądź też wyrejestrowania modułów *.dll.-----------------------------------------------------------------------------------
/y - parametr "y" słuzy do zarejestrowania nowego modułu z wiersza poleceń.
przykład zastosowania:
msiexec /y mojdll.dll
msiexec /y scieżka/do/pliku/mojdll.dll
/z - parametr "z" służy do wyrejestrowania modułu *.dll z wiersza poleceń.
przykład zastosowania:
msiexec /z mojdll.dll
msiexec /z scieĹĽka/do/pliku/mojdll.dll
Powyższe dwa przełączniki powinno się stosować z rozwagć lub też nie używać w przypadku gdy nie wiemy jakie będą efekty ich zastosowania ponieważ grozi to upadkiem naszego systemu.
ALLUSERS - Przywileje Administratorów oraz zwykłych użytkowników-----------------------------------------------------------------------------------
ALLUSERS=1 - Instalacja programu dla wszystkich użytkowników komputera. Instalowany program użyje folderu "All Users".Użycie tego polecenia jest możliwe tylko poprzez administratora systemu w innym wypadku program wygeneruje błąd podczas instalacji.
ALLUSERS=2 - Instalacja programu odbywa się podobnie jak przy użyciu powyższego polecenia. Jeśli mamy prawa administratora program zostanie zainstalowany dla wszystkich użytkowników, jeśli jednak jesteśmy tych praw pozbawieni program zainstaluje sie jedynie dla naszego użytkownika.
ALLUSERS="" - W tej postaci użycie polecenia ALLUSERS ograniczy instalacje tylko dla użytkownika instalującego program, nieważne czy mamy prawa administratora czy tez nie.
Powyższego polecenia nie musimy używać ponieważ jest ono domyślnie używane przez instalator windows.
przykład:
msiexec /i \\server\share\setup.msi ALLUSERS=1
Informacje o użytkowniku, firmie, instalowanym produkcie i takie tam-----------------------------------------------------------------------------------
PIDKEY=XX-XXXXXXX-XXXXXXX-XXXXXXX - Pidkey służy do podania informacji o produkcie... inaczej muwiąc jest to swego rodzaju klucz do aktywacji produktu.
SERIALNUMBER="****-****-****-****-****" - podobne do powyższego z tym że nieraz przy instalowaniu trzeba pamiętać o tym iż musimy zastosować oba przełączniki naraz jeden jako serial drugi jako klucz aktywacji.
Zazwyczaj po prostu będziecie musieli spróbować które z powyższych poleceń jest wykorzystywane do waszego programu.
USERNAME="Lolek" - To polecenie przekazuje instalatorowi nazwę użytkownika (Lolek) który to będzie korzystać z oprogramowania. Gdy użyjemy tego polecenia lecz nie wpiszemy użytkownika instalator zachowa się podobnie jak byśmy go w ogóle nie używali i pobierze informacje o użytkowniku z rejestrów systemu.
COMPANYNAME="NAZWA FIRMY" - Podobie do powyższego, opisywać chyba nie trzeba.
ARP... - Modyfikacja informacji apletu Dodaj Usuń Programy oraz ograniczenia.-----------------------------------------------------------------------------------
ARPCOMMENTS="Twój komentarz do programu" - Pozwala nam wstawić własny komentarz do programu widoczny w aplecie Dodaj Usuń Programy.
ARPCONTACT="Kontakt do ciebie" - Jak zapewne łatwo się domysleć możemy za pomocą tego polecenia wstawic kontakt do nas.
ARPHELPLINK=www.explode.pl - Za pomoca tego polecenia wstawimy własny link np. do pomocy programu.
ARPHELPTELEPHONE=333-333-3333 - Jak wyżej tylko zamiast adresu URL wstawiamy nr. telefonu.
ARPNOREMOVE=1 - Trochę ciekawsze polecenie od powyższych, uniemożliwiające deinstalacje programu. Dodatkowo w Win2k oraz XP ukrywa przycisk Usuń.
ARPNOMODIFY=1 - Działa podobnie do powyzszego polecenie lecz dodatkowo uniemożliwia modyfikacje instalowanej aplikacji.
ARPSYSTEMCOMPONENT=1 - Z koleji to polecenie całkowicie ukrywa instalowany przez nas program z apletu Dodaj Usuń Programy.
przykładowe uzycie:
msiexec /I ścieżka\do\pliku\setup.msi /qb ARPCOMMENTS="Jeśli masz problemy z tym programem skontaktuj się z administratorem." ARPHELPLINK=http://www.explode.pl ARPHELPTELEPHONE=333-333-3333 ARPNOREMOVE=1




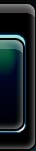













 By
By 
